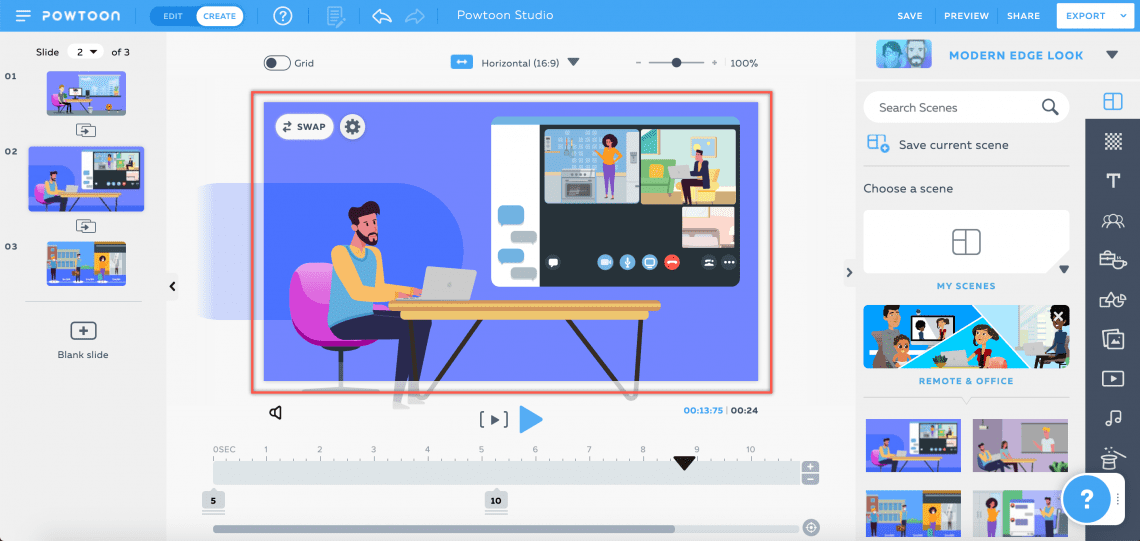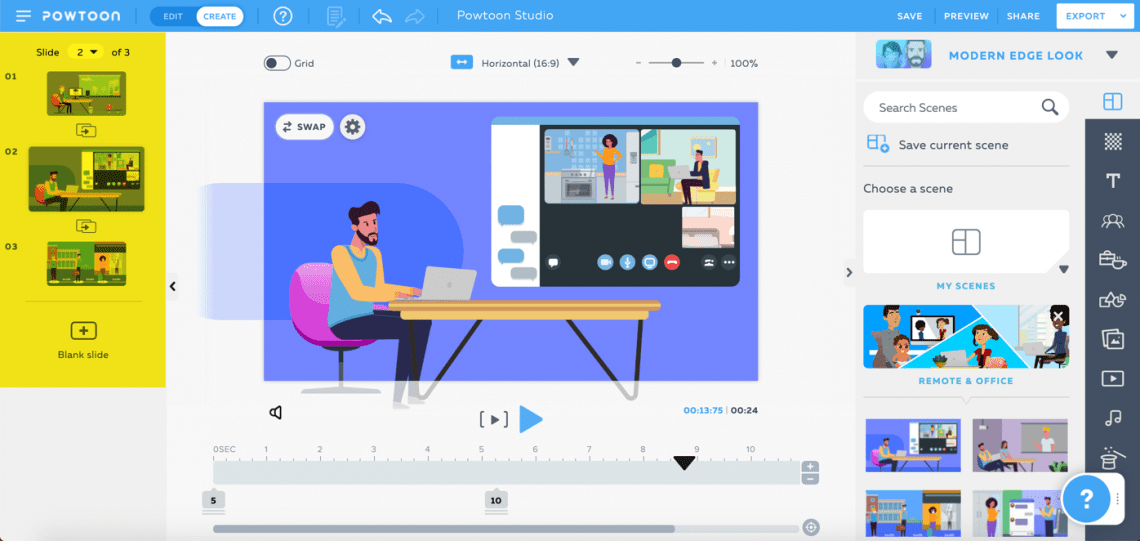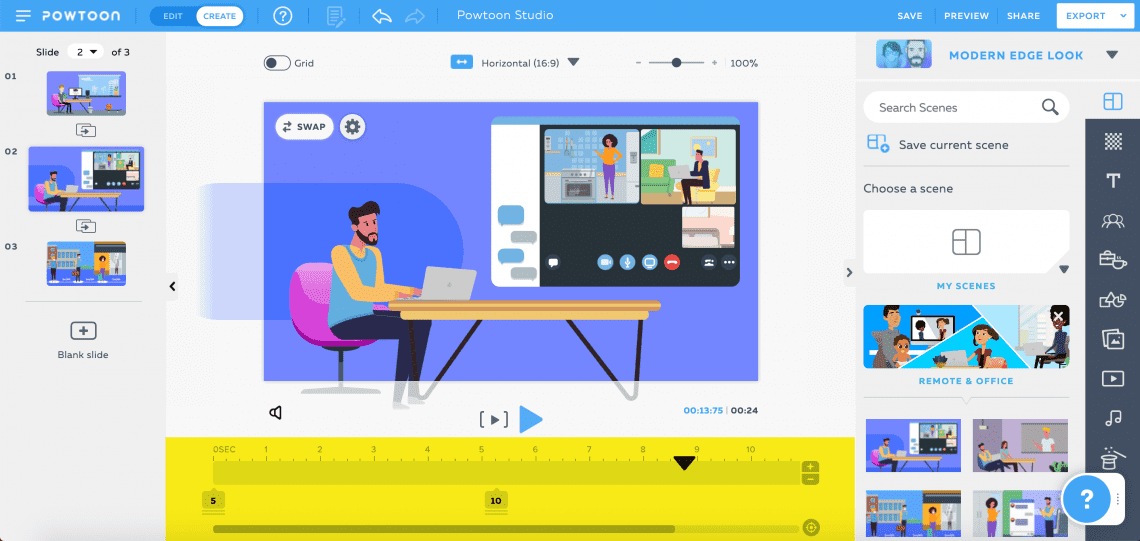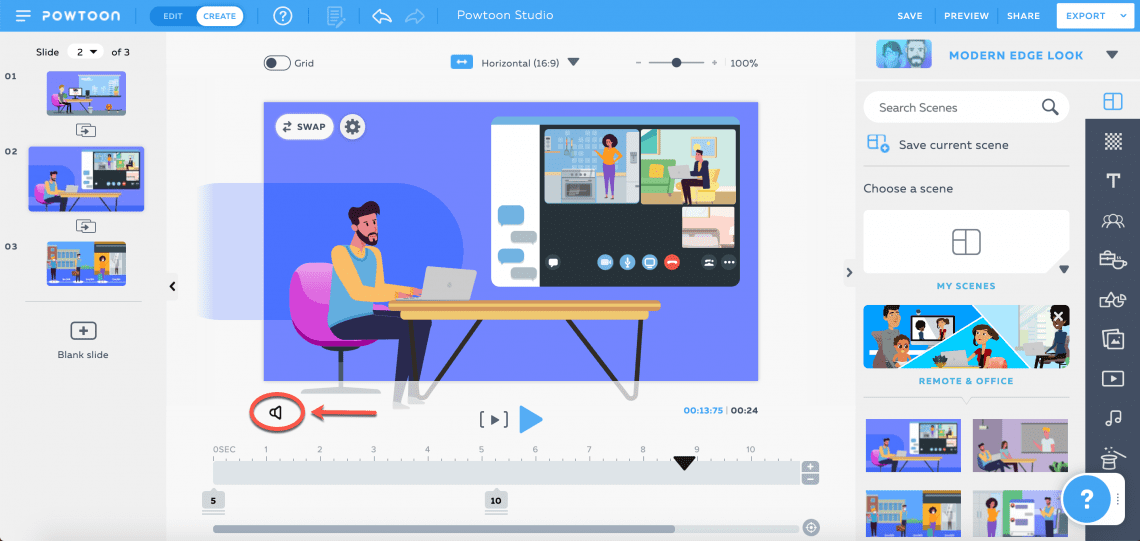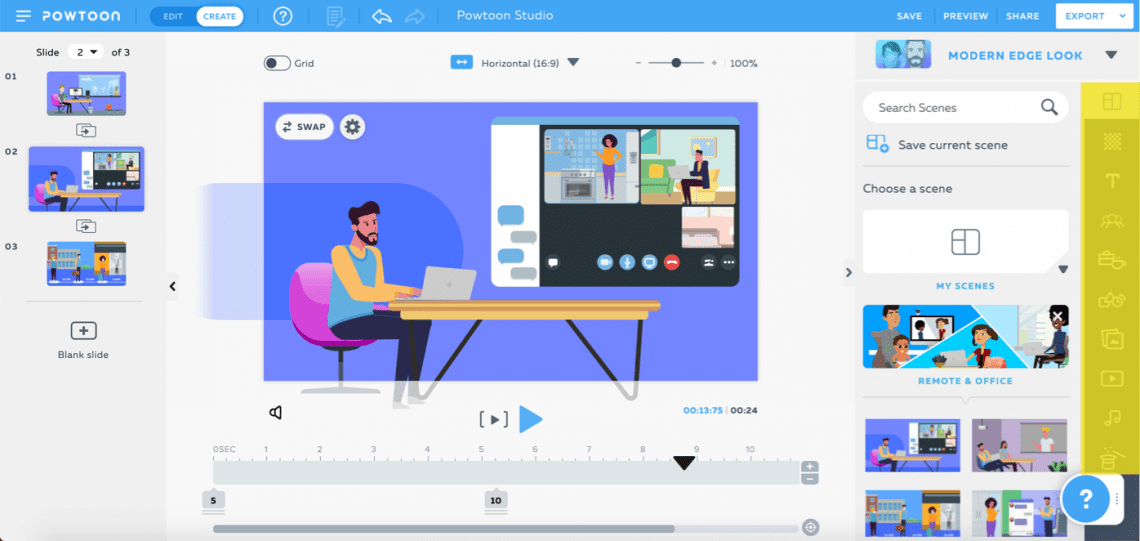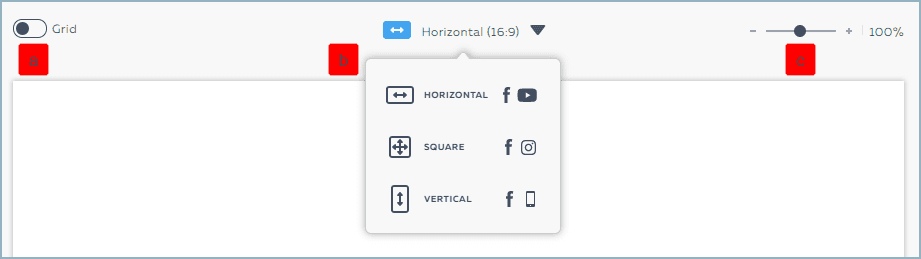היכרות עם Powtoon Studio
מבוא לפאוטון – היכרות עם Powtoon Studio
Powtoon Studio מתוכנן בצורה כזו שתוכל ליצור את הסרטונים שלך בקלות, עם כל הכלים הנדרשים, בהישג יד ובאופן מהיר.
מאמר זה, היכרות עם Powtoon Studio, יעזור לכם להכיר את המרכיבים השונים שבתוכנה:
3. ציר הזמן
ציר הזמן הוא בעצם תצוגה חזותית של תזמון כל האובייקטים הנמצאים בלוח השקופיות. ראה מבוא לציר הזמן למידע נוסף לחץ כאן.
4. לחצן בקרת קול
לחץ על כפתור זה כדי לגשת לחלונית בקרת סאונד (Control Sound). להבנת לוח הבקרה של הסאונד ולמידע נוסף לחץ כאן.
החלף מתג זה כדי להפעיל ולכבות את תרשים-הרשת (קוי שתי וערב). ראה יישור אובייקטים באמצעות תרשימי-רשת לקבלת מידע נוסף לחץ כאןן.
בחר את יחס הגובה-רוחב המתאים ביותר לפלטפורמה בה יוצג הפאוטון שלך. הגדרה זו מגדירה את גודל הבמה של פאוטון.
לאחר בחירת יחס גובה-רוחב (מלבד ברירת המחדל: אופקי), אזור הבמה ישתנה וכל אובייקט שיוצב מחוץ לבמה לא ייכלל בפאוטון.
ישנן מס' אפשרויות של יחס גובה-רוחב:
אופקי (16: 9): זהו יחס הממדים המוגדר כברירת מחדל ויש להשתמש בו אם הפאוטון שלך יוצג ב- YouTube.
ריבוע (1: 1): בחרו ביחס גובה-רוחב זה אם הפאוטון שלכם יוצג בעיקר ברשתות החברתיות (פייסבוק, אינסטגרם) או ב- Newsfeed.
אנכי (9:16): בחרו ביחס גובה-רוחב זה אם הפאוטון שלכם יוצג בעיקר במכשיר נייד.
השתמש במחוון זה כדי לבחור את הגדרת אחוז הזום הרצוי.
לחץ כדי לגשת לאפשרויות העיקריות של Powtoon.
לחץ על POWTOON כדי לגשת לדף ה- Powtoons שלך.
החלף מחוון זה כדי לעבור בין מצבי עריכה ויצירה. ראה יצירת פאוטון חדש למידע נוסף לחץ כאן.
לחץ על מקש "עזרה" כדי לגשת למשאבי העזרה של Powtoon.
לחץ כדי לגשת לפונקציונליות עריכה בסיסית: גזור, העתק, הדבק, מחק.
שים לב שתכונה זו תהיה פעילה רק אם נבחר אובייקט על הבמה.
השתמשו בחיצים אלו כדי לבטל או להחזיר פעולות שביצעתם.
לחץ על שדה זה כדי לערוך את שם ה- Powtoon שלך.
לחץ על שמור כדי לשמור שינויים.
לאחר ששמרת את השינויים שלך, יוצג המצב שנשמר.
לחץ על תצוגה מקדימה של ה- Powtoon שלך והתחל בתהליך הייצוא.
לחץ כדי להתחיל בתהליך הייצוא.
לחץ כדי ליצור קישור של ה- Powtoon שלך לצורך שיתוף עבור צפייה לאחרים.