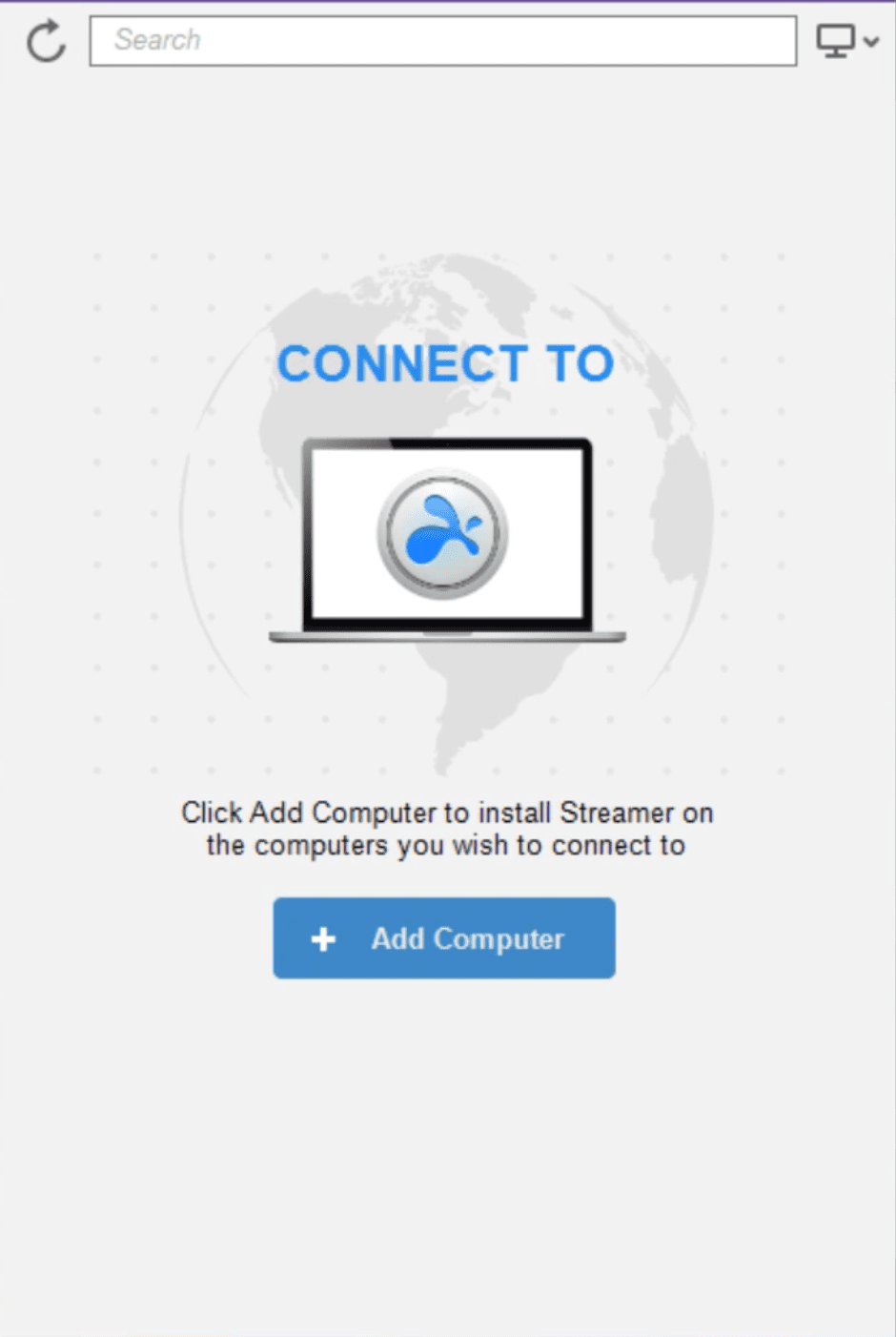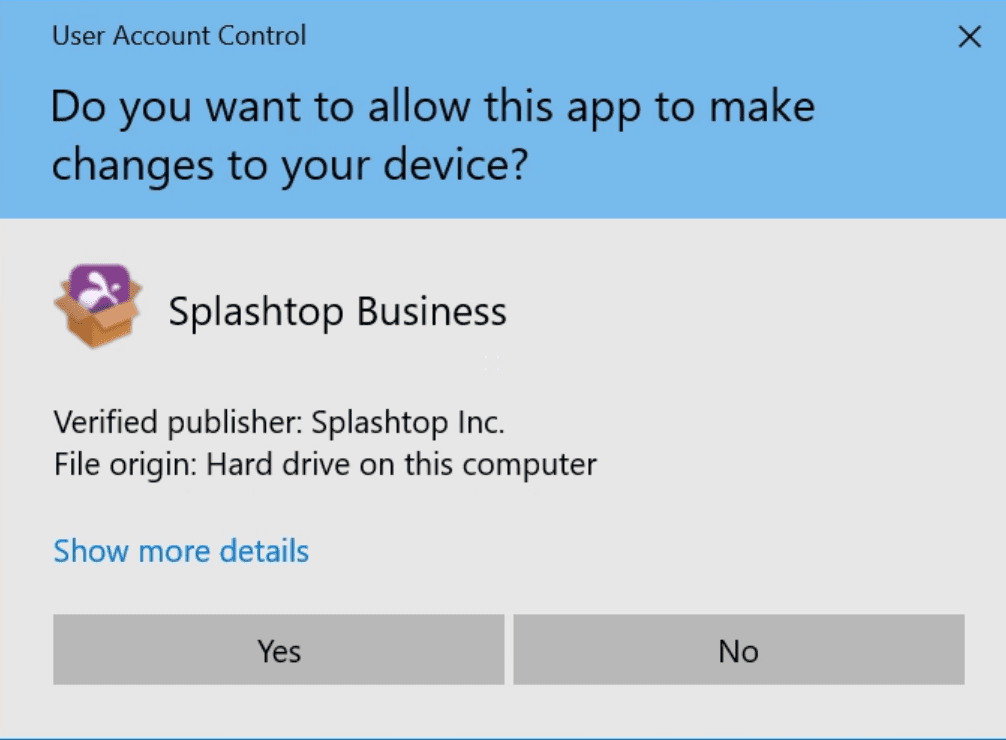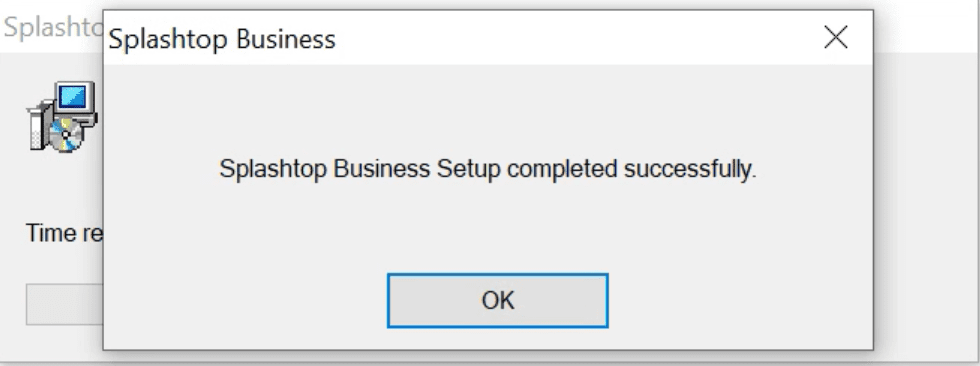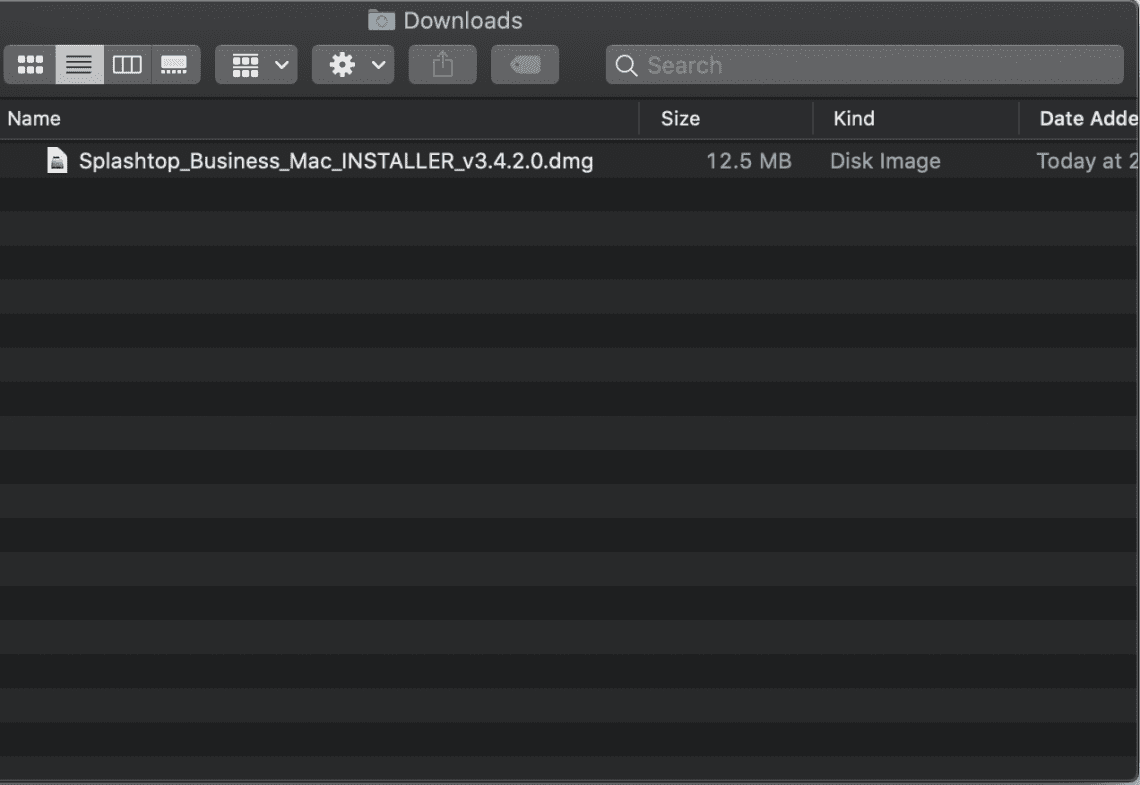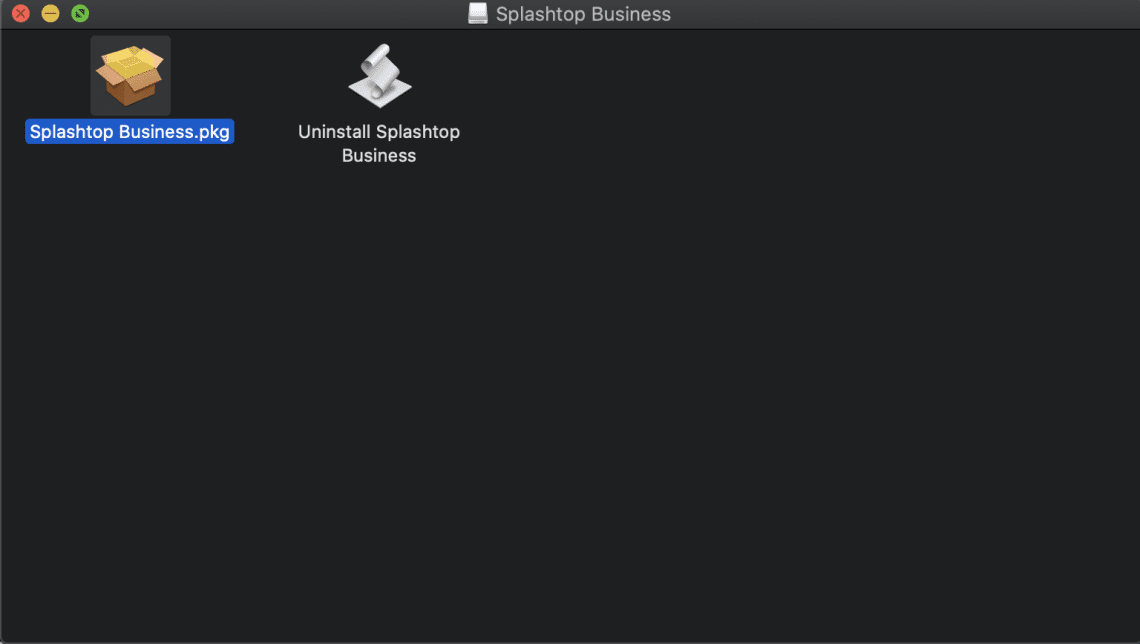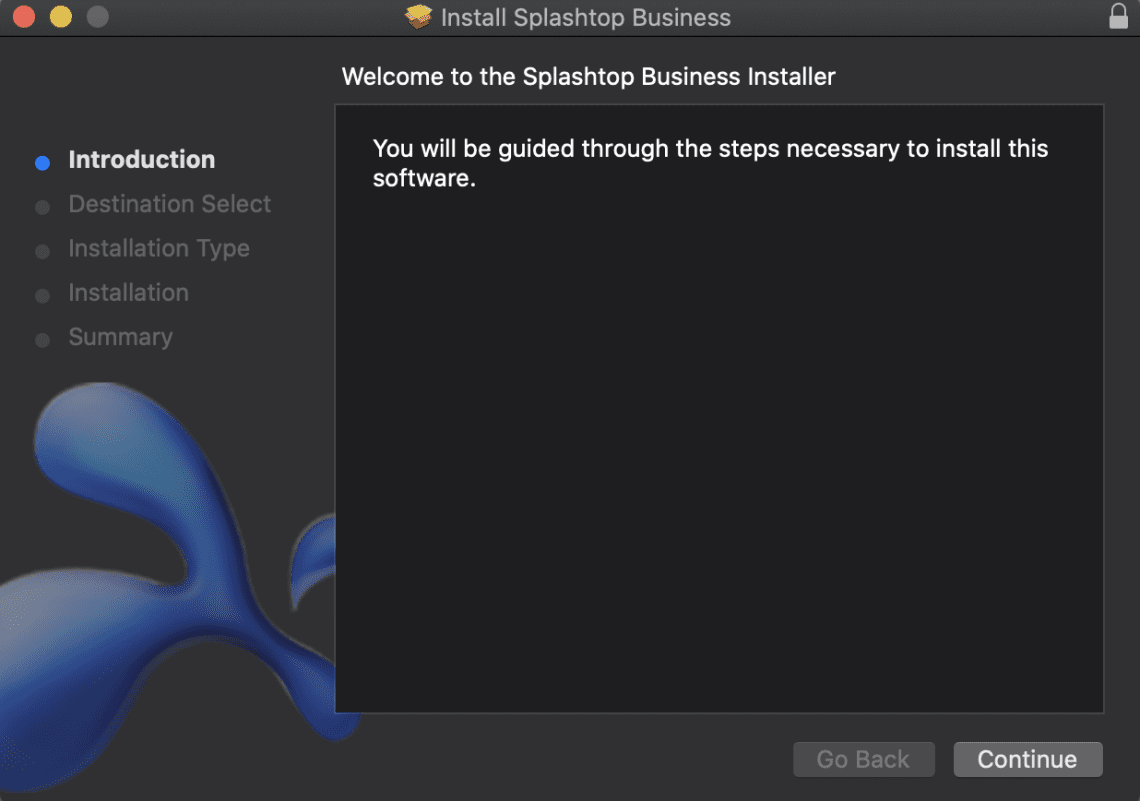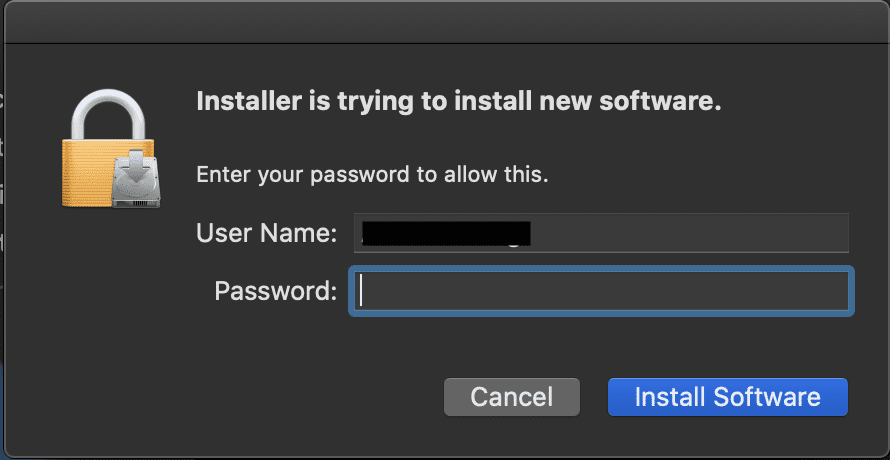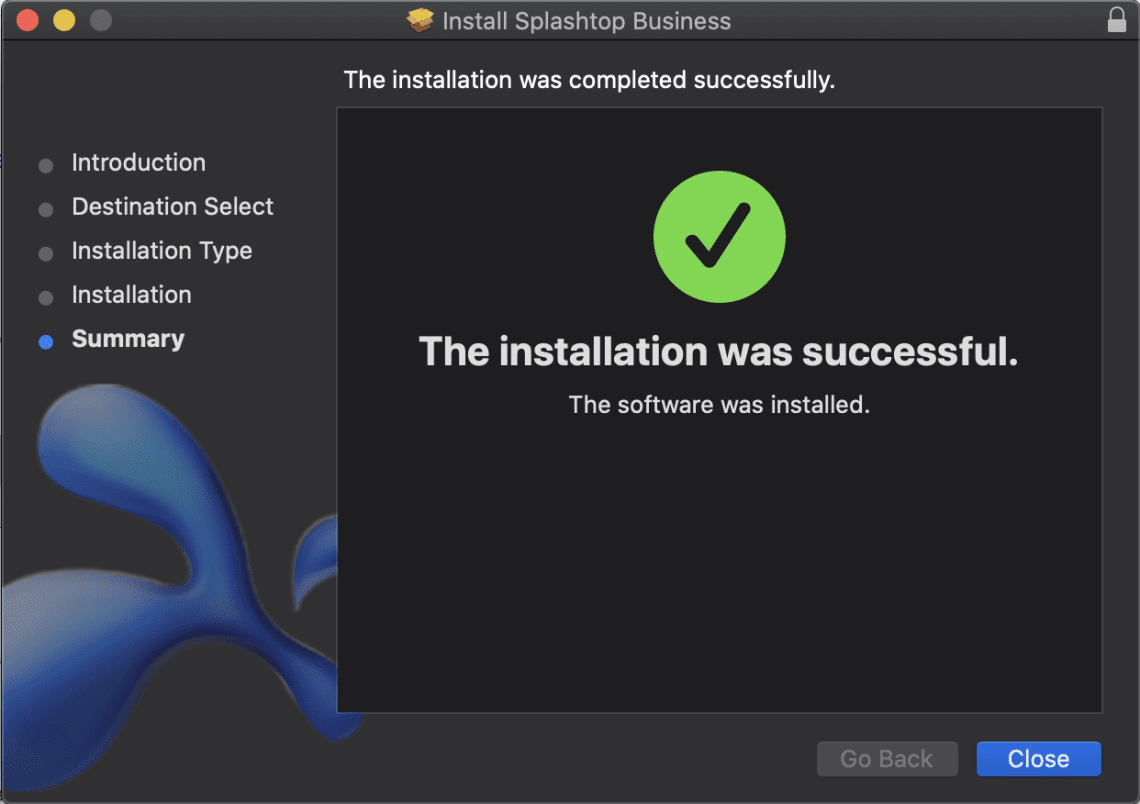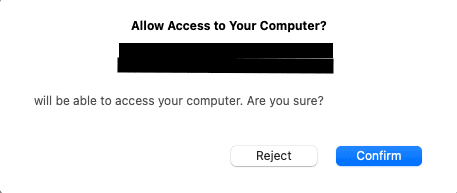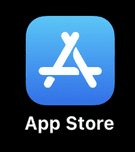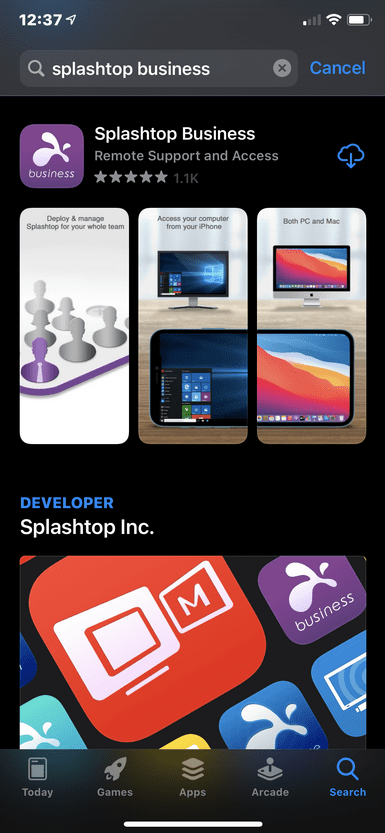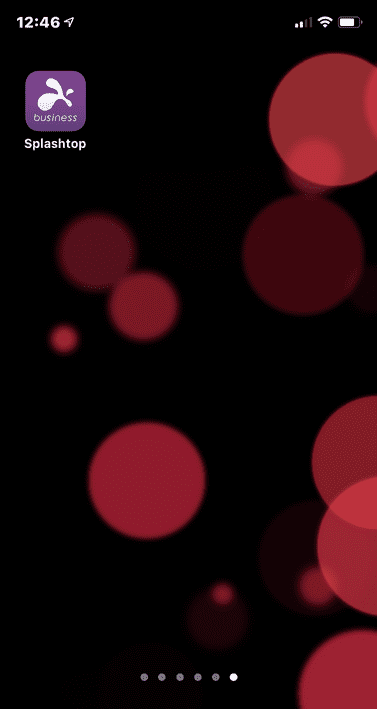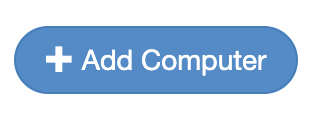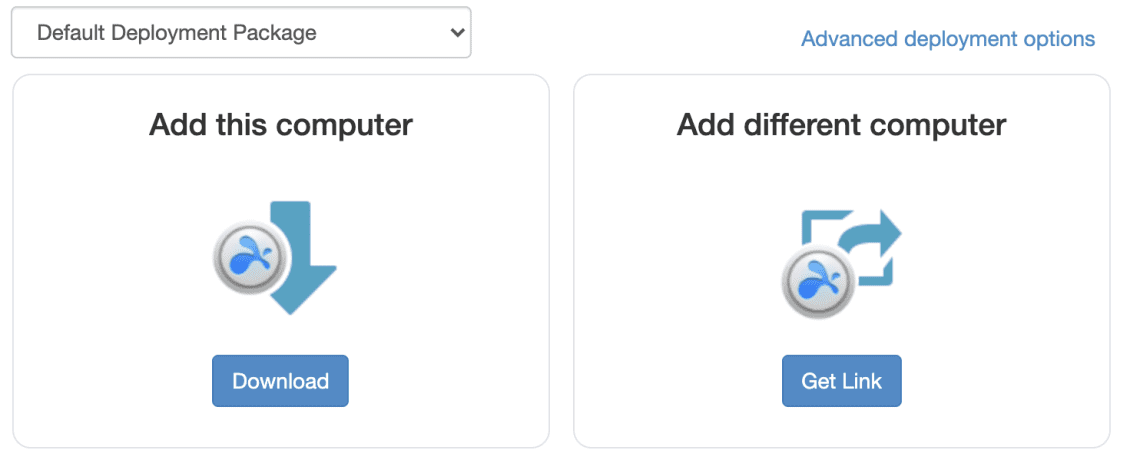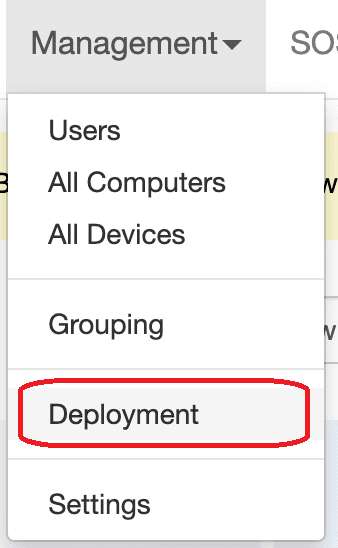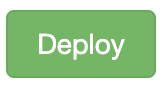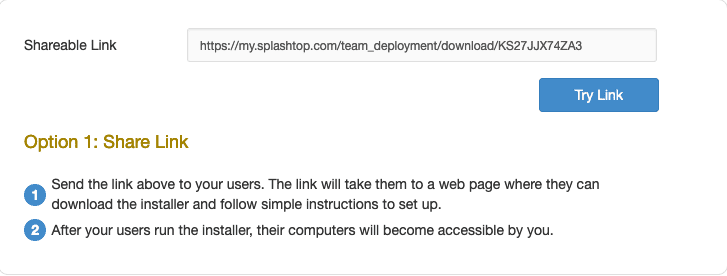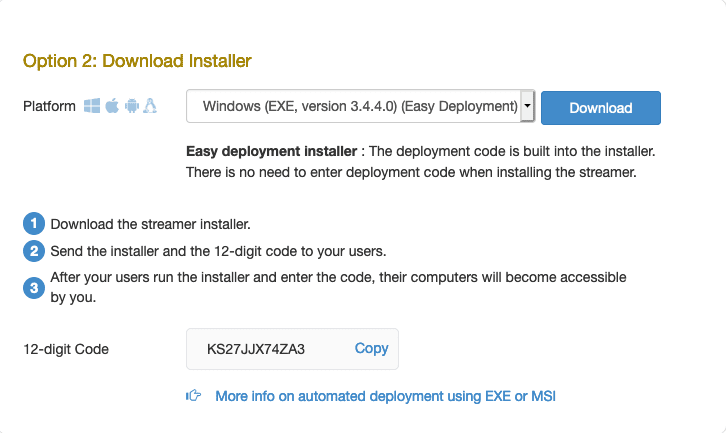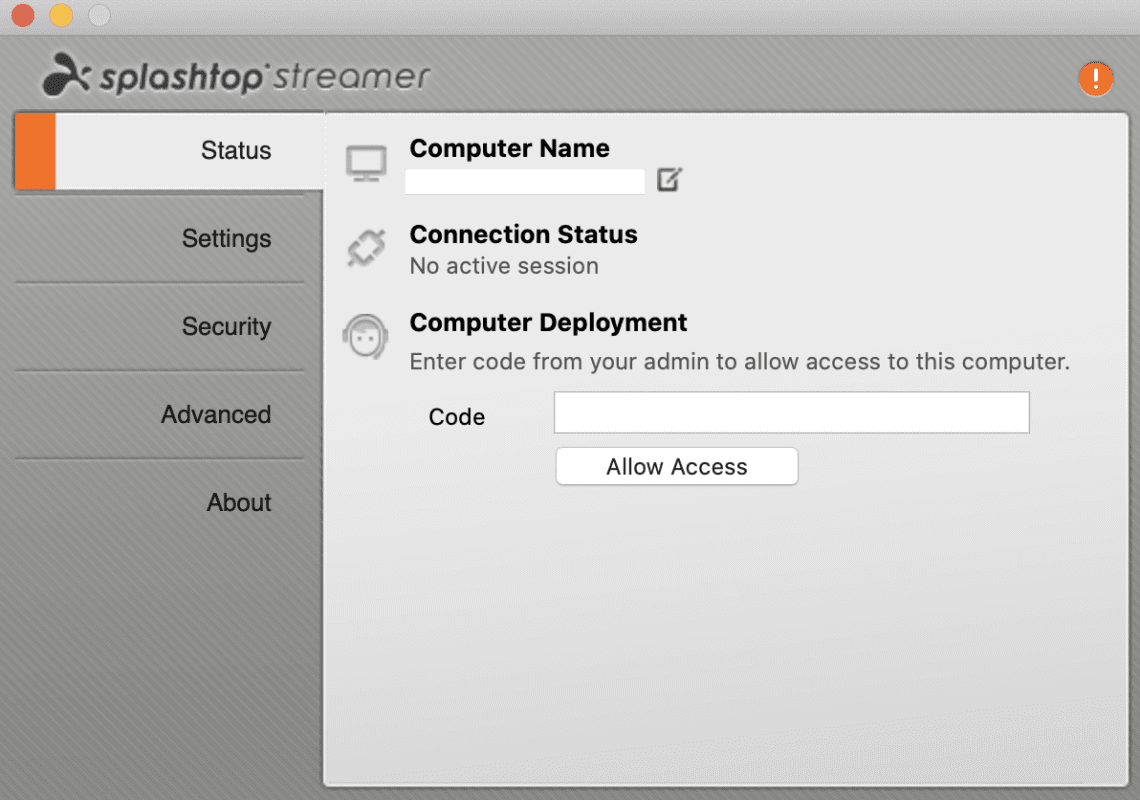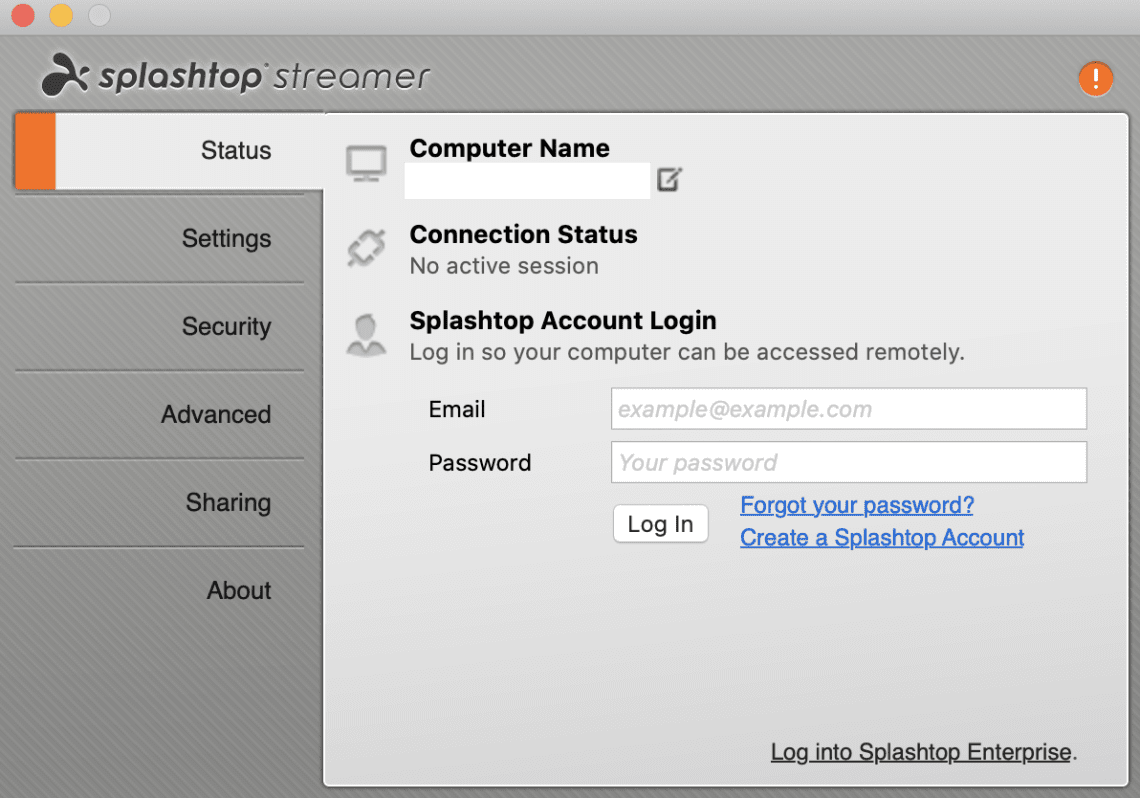הוראות התקנה Splashtop
התקנת Splashtop ב-3 שלבים:
- התקנת אפליקציית העסקים (Business App) במחשבים שבהם משתמשים כדי להתחבר.
- התקנת אפליקציית הסטרימר (Streamer) במחשבים אליהם רוצים להתחבר.
- הרשאות גישה
- הרשאות נוספות של Mac Streamer
- התחברות למחשבים באמצעות אפליקציית העסקים (Business App).
התקנת אפליקציית העסקים (Business App) במחשבים שמהם מתחברים
- יש לנווט אל https://www.splashtop.com/app או לדף ההורדות כאן.
- יש להוריד ולהפעיל את קובץ ההתקנה. אם הקובץ נשמר, קובץ ההתקנה ימוקם בתיקייה שצוינה על ידי הדפדפן שלך (כברירת מחדל, רוב הדפדפנים ישמרו קבצים בתיקיית ההורדות).
- לאחר ההתקנה, האפליקציה אמורה להיפתח אוטומטית. אם לא, ניתן למצוא אותה בתפריט התחל של Windows, ובתיקיית היישומים של Mac.
הוראות התקנה Splashtop
- יש לאתר את קובץ ההתקנה שירד. שם הקובץ יהיה "Splashtop_Business_Win_INSTALLER_v" ואחריו מספר הגרסה.
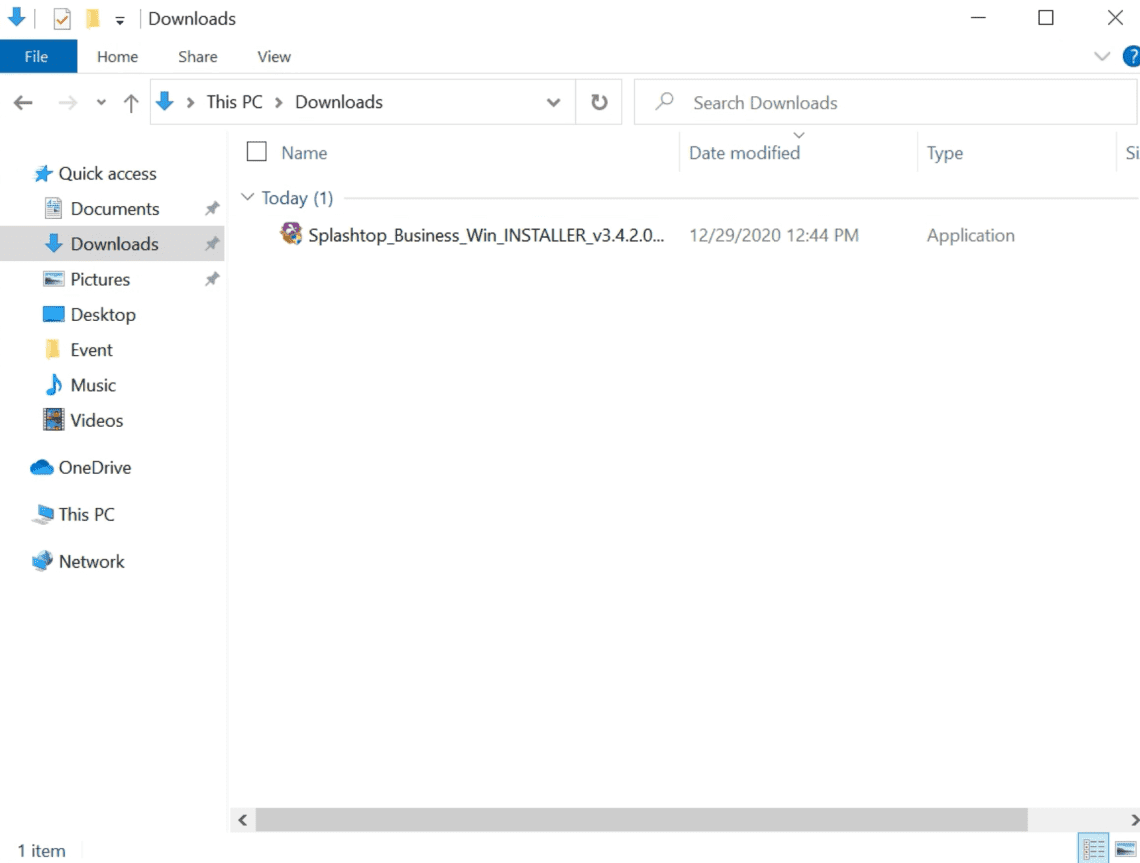 יש ללחוץ פעמיים על הקובץ כדי להתחיל בהתקנה. אם רואים הודעת UAC, יש ללחוץ על "כן" כדי לאפשר להתקנה לפעול. אם בקשת UAC דורשת סיסמה, יש להזין את שם המשתמש והסיסמה של המנהל ב-Windows.
יש ללחוץ פעמיים על הקובץ כדי להתחיל בהתקנה. אם רואים הודעת UAC, יש ללחוץ על "כן" כדי לאפשר להתקנה לפעול. אם בקשת UAC דורשת סיסמה, יש להזין את שם המשתמש והסיסמה של המנהל ב-Windows.

- יש לאפשר להתקנה לפעול, לאחר השלמתה, תראה ההנחיה הבאה המודיעה שההתקנה הצליחה.

- יש לאתר את קובץ ההתקנה שירד. שם הקובץ יהיה "Splashtop_Business_Mac_INSTALLER_v" ואחריו מספר הגרסה.

- יש ללחוץ פעמיים כדי לפתוח את הקובץ שירד. חלון חדש יפתח עם הקובץ "Splashtop Business.pkg". יש ללחוץ פעמיים על הקובץ כדי להתחיל בהתקנה.

- יש לעקוב אחר ההנחיות כדי להמשיך בתהליך ההתקנה.

- אם מופיעה הנחית אבטחה, יש להזין את שם המשתמש והסיסמה ב-Mac.

- לאחר השלמת ההתקנה, יראה המסך הבא:

- לאחר השלמת ההתקנה, יש לפתוח את התוכנה ותראה ההנחיה הבאה.
יש לחוץ על "אשר" (Confirm) כדי להשלים את ההתקנה.

- יש ללחוץ על סמל App Store במסך הבית.

- יש לעבור ללשונית חיפוש ולחפש "Splashtop Business"

- כאשר האפליקציה נמצאה, יש ללחוץ על כפתור "הורד" כדי להתקין את האפליקציה.
אם יש צורך בסיסמה, יש להשתמש בסיסמת Apple של בעל המכשיר. - כאשר האפליקציה תותקן היא תופיע כסמל במסך הבית.

התקנת אפליקציית הסטרימר Streamer במחשבים אליהם רוצים להתחבר מרחוק
הסטרימר Streamer היא אפליקציה שצריך להתקין בכל מחשב שאליו רוצים להתחבר מרחוק. ישנן מספר שיטות להשגת אפליקציית הסטרימר.
הערה: אם הלחצן "Add Computer" (הוסף מחשב) או הכרטיסייה "Management" (ניהול) חסרים בשיטות 1 ו-2, אז בעל החשבון – המנהל הראשי – לא אישר לחברים להוסיף מחשבים. יש לפנות לבעל החשבון לקבלת הקישור השיתופי להורדת הסטרימר.
הוראות התקנה Splashtop – הרשאות גישה
עבור שיטות 1 עד 3, כאשר המחשב יתווסף לחשבון, הוא יוגדר ל-"גישה למנהל בלבד". ניתן למצוא הוראות לשינוי הרשאות הגישה בקישור הבא.
- בעל החשבון צריך לשנות את הגדרות הגישה כדי שחברי הצוות יוכלו לגשת למחשב המרוחק.
- חבר צוות שמנסה להוסיף את המחשב שלו באפליקציית העסקים לא יצליח לעשות זאת בגלל הסיבה לעיל. יש צורך ליצור קשר עם בעל החשבון או מנהל הצוות כדי לשנות את הגדרות הגישה.
בשיטה 4, כאשר המחשב יתווסף לחשבון, הוא יוגדר ל-"גישה עצמית", כך שרק המשתמש שביצע כניסה לסטרימר יוכל לגשת אליו. רק המשתמש המחובר לסטרימר יוכל לשנות את הרשאות הגישה למחשב.
- יש לבצע כניסה לחשבון בכתובת splashtop.com
- לחץ על כפתור "Add Computer" (הוסף מחשב) בצד שמאל למעלה.

- במסך הבא, יראו שתי אפשרויות:

- ניתן לבחור באיזו חבילת פריסה רוצים להשתמש, או פשוט להשתמש בברירת המחדל.
- לחיצה על כפתור "Download" (הורד) בתיבה הראשונה "Add this computer" (הוסף מחשב זה) תוריד את קובץ ההתקנה של הסטרימר למחשב שבו משתמשים כעת.
- לחיצה על כפתור "Get Link" (קבל קישור) בתיבה השנייה "Add different computer" (הוסף מחשב אחר) תספק קישור שניתן יהיה לשלוח למחשבים אחרים כדי להוריד את קובץ ההתקנה במחשבים האחרים.
- יש לבצע כניסה לחשבון בכתובת splashtop.com
- יש ללחוץ על Management -> Deployment (ניהול -> פריסה)

- במסך הבא, ניתן לראות רשימה של חבילות. ניתן ליצור חבילת פריסה חדשה או להשתמש בחבילת ברירת המחדל שכבר נוצרה.
- יש ללחוץ על הכפתור הירוק "Deploy" (פריסה)

- באפשרות 1, ניתן להעתיק את הקישור לשיתוף, כדי לשלוח למשתמשים ולמחשבים אחרים כדי שהם יוכלו להוריד את קובץ ההתקנה של הסטרימר במחשבים שלהם.

- באפשרות 2, ניתן לבחור את סוג קובץ ההתקנה של הסטרימר Streamer מהתפריט הנפתח ולהוריד אותו למחשב לצורך הפצה באמצעות כלי הפצה ברשת.

במקרים בהם חבילת הפריסה מציגה את השגיאה "Failed to download deployment package" (נכשל בהורדת חבילת הפריסה), ניתן להוריד את הסטרימר ללא קוד הפריסה בן 12 הספרות.
להלן הקישורים להורדת חבילת ההתקנה ללא הקוד:
- לאחר התקנת הסטרימר, יראו הדברים הבאים בחלון הסטרימר:

- ניתן למצוא את קוד הפריסה בן 12 הספרות מחשבון המנהל בכתובת https://my.splashtop.com/team_deployment
- אם ניתנת לאדם אחר גישה למחשב מסוים, יש לפנות אליו לקבלת קוד הפריסה בן 12 הספרות.
ניתן להשתמש בסטרימר ההתחברות רק עם מנויי Business Access Solo ו-Pro. את ההורדה ניתן למצוא כאן:
- לאחר התקנת הסטרימר, יראו הדברים הבאים בחלון הסטרימר:

- יש להזין את הדוא"ל והסיסמה לכניסה של Splashtop כדי להיכנס ולהוסיף את המחשב לחשבון.
הערה: בשיטה זו, אם ישתנה האימייל או תשתנה הסיסמה, האישורים בסטרימר יהפכו לבלתי תקפים, ולכן יהיה צורך להזין מחדש את האישורים בסטרימר כדי להוסיף את המחשב בחזרה לחשבון.
לאחר הורדת הסטרימר, באחת מהשיטות לעיל, יש לאתר את קובץ הסטרימר. בדרך כלל הסטרימר יורד אוטומטית לתיקיית ההורדות. יש לפתוח את קובץ ההתקנה ולפעול לפי ההנחיות על המסך כדי להשלים את ההתקנה. לאחר השלמת ההתקנה, הסטרימר ייפתח אוטומטית ויבקש להעניק גישה. יש ללחוץ על "Confirm" (אשר) כדי לסיים את התהליך והמחשב יתווסף אוטומטית.
הרשאות נוספות להתקנת הסטרימר על מחשבי MAC
לאחר התקנת הסטרימר על מחשבי מק המריצים macOS 10.15 Catalina ומעלה, יש להפעיל הגדרות נוספות כדי להיכנס למחשב מרחוק. ניתן למצוא את ההוראות לכך בקישור הבא.
הוראות התקנה Splashtop
התחברות מהאפליקציה העסקית – Business App
- יש לפתוח את התוכנה Business App
- יש להיכנס עם האימייל והסיסמה. אם זו הפעם הראשונה שמתחברים למחשב ואימות דו-שלבי לא מופעל, תתבקש לאמת את המכשיר. יתקבל אימייל עם קישור האימות.
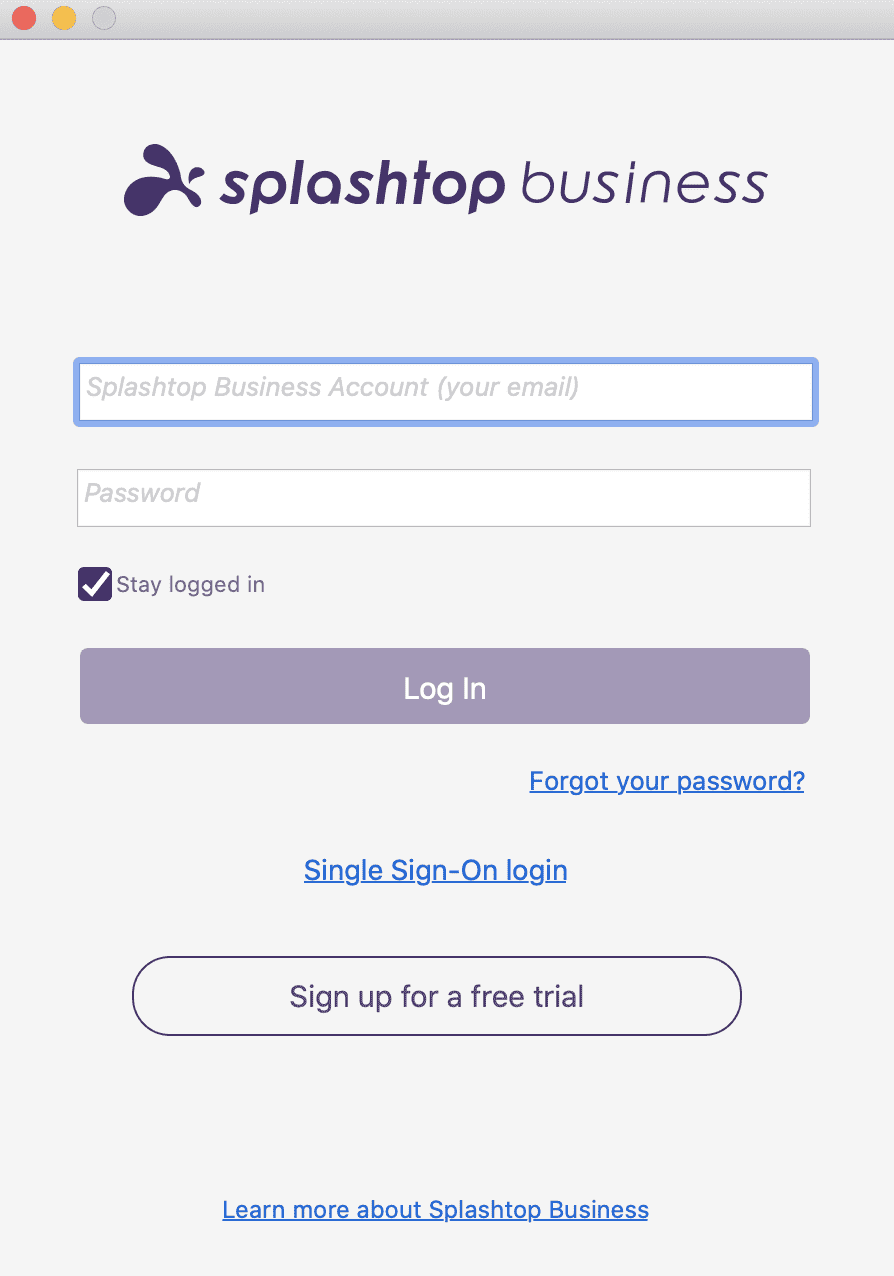
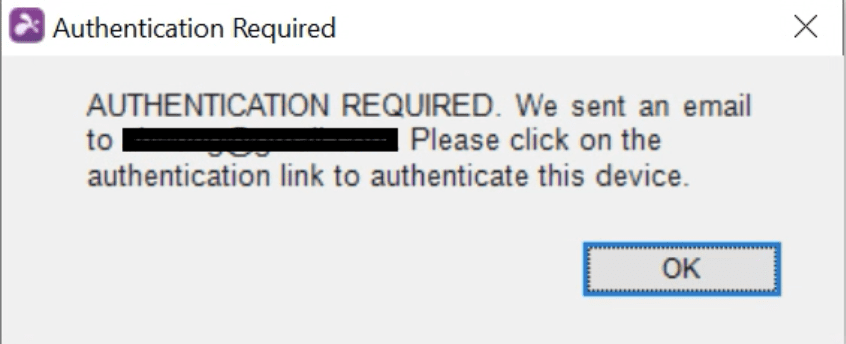
3. לאחר הכניסה, אמורים לראות את רשימת המחשבים שניתן להתחבר אליהם. לחיצה כפולה על מחשב כלשהו תפעיל את ההתחברות לאותו מחשב.
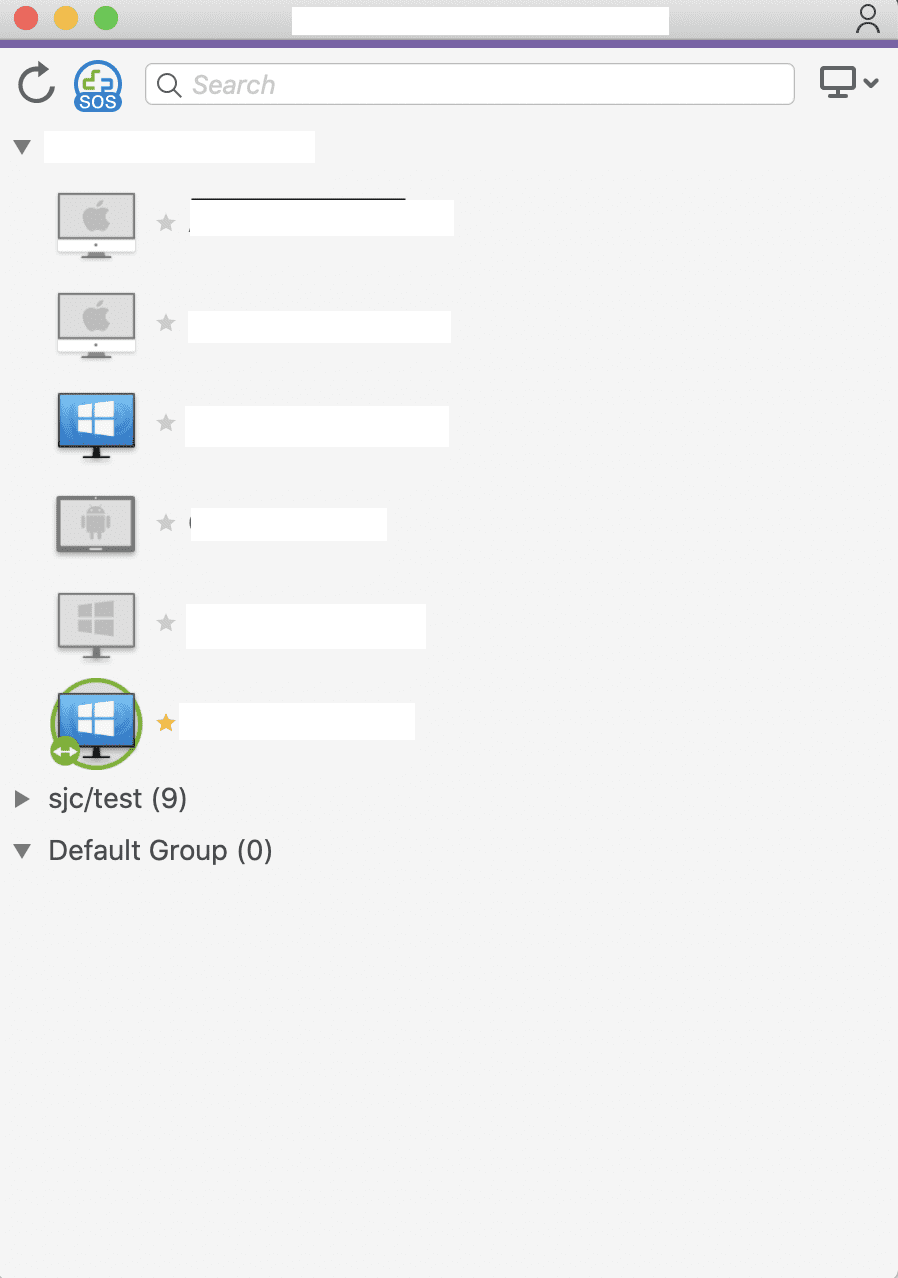
הערה: אם לא רואים מחשבים לאחר התקנת הסטרימר, יש לבדוק אם הסטרימר מציג את השגיאה: "Unable to connect to Splashtop Servers" (אין אפשרות להתחבר לשרתי Splashtop). אם השגיאה קיימת, עיין במאמר שלנו בקישור הבא כדי לפתור בעיות.
אם הוזמנת לצוות, יש ליצור קשר עם בעל החשבון, ראש הצוות או המנהל כדי לקבל גישה למחשב שנוסף, אחרת, ייתכן שתראה רשימת מחשבים ריקה, כפי שמוצג להלן. ניתן לעיין בסעיף הרשאות גישה למעלה.